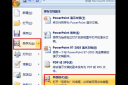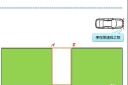先来看看原图。
原图并没有什么大毛病,只是觉得颜色不太好看,所以我们这次主要讲调色方法。以后我也会写一些前期拍摄的经验跟大家分享。
先把照片导入LR。
首先,色温和色调是调整整体色调的一个基本功能,相当于后期修正白平衡的功能,非常关键。如果你使用的raw格式,后期调整这两个参数的空间会非常大,而我平时拍摄使用jpg格式,也可以在一定范围内调整色温色调来达到白平衡的调整。(jpg基本满足大部分需求)
曝光度就是在基础范围内修正拍摄时曝光的过曝或者欠曝,只要不是太过分的曝光不对,基本都可以修正。高光,补光,黑色色阶,顾名思义,都是用来修复高光,给阴影补光,加深黑色色阶的。新版LR是高光,阴影,黑色。作用一致,看你想要什么样的效果,然后可以慢慢调整。
本次参数如下:
下面到了一个比较关键的阶段,就是通过对画面中不同颜色的修改来调整照片,一般情况下,管理人像皮肤的颜色是红色,橙色,黄色。主要是橙色,红色主导是嘴唇色,黄色是整体。LR的可选颜色调整非常非常好用,如果橙色主导的肤色偏紫红,可以色相提高,就会黄绿一些。如果皮肤不够亮(通透),可以提高橙色亮度,为了整体的协调,别忘了红色和黄色的调整。。管理树和草的主要是绿色黄色,而浅绿色一般情况下会影响草树以及天空,天空色一般是蓝色和青色。
其实分辨某个区域属于哪个颜色很简单。。试着把任意颜色的明亮度调到最高,看看图像哪里有明显变化,就说明跟这个颜色有关。非常方便。
这里有个调整整体照片感觉的功能,就是分离色调,功能很类似于PS里的可选颜色黑色与白色,按照顺序来,先把高光的饱和度拉高(可以拉很高,因为还要往回调,调高是为了有一个明显的色彩改变来让自己选择喜欢的颜色),然后调整色相一直到自己喜欢的一个色彩风格,然后再往回调整饱和度直到觉得好看且不过分为止,阴影调整步骤一样,这里主要是调整高光和阴影的色调,以达到你想要的整体色调。
调整完后来个初步的对比。大概的色调基本就OK了。
然后导入PS。。在PS里我比较常用的就亮度和可选颜色。这次同样是。
一共俩图层。。一个亮度,一个可选颜色。
亮度:22
可选颜色:
红色:-1 -2 5 -6
黄色:-14 0 0 -7
白色: 4 0 3 -3
黑色:-4 0 -9 0
好了,然后就是完成图了。
这次后期分享主要是告诉大家我自己的后期过程,参数永远是不一致的,同一个后期参数也不适用于所有的照片,所以大家可以参照这个过程去尝试留下自己的色调。