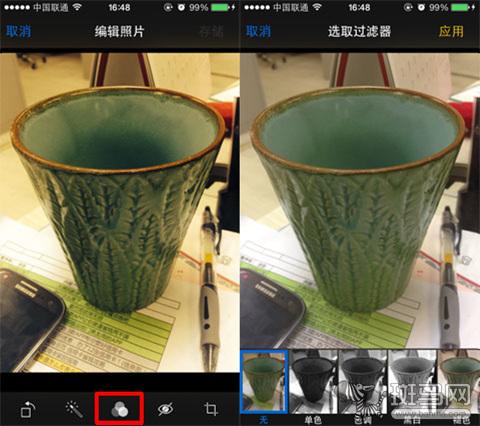[iOS7有哪些使用小技巧]1.相机:连拍模式 重新设计后的相机应用增加了一个新技巧,如果你想连拍,只需长按音量增加按钮。 2.多任务管理:退出多余应用 你或许已经知道,iPhone退出不用的软件只需双击Home键,...+阅读
ios7如何使用
控制中心打开音乐1.在最新的 iOS7 系统中支持从任意屏幕用手指从下往上滑动,从而打开控制中心。在控制中心中可以直接打开一些常用的功能,如飞行模式,无线,蓝牙,手电筒,时钟,计算器,音乐控制等,2.这里要分享的一个技巧是,在控制中心中点击“音乐播放”键会自动播放音乐,如果没有在后台打开第三方音乐程序的话,系统会自动以自带的音乐应用来播放音乐,3.稍等就会听到音乐响起,并可以在控制中心中看到歌曲名,4.在控制中心中用手指点击正在播放的歌曲名,即可打开音乐应用程序,通知消息操作技巧1.在 iOS7 系统中,当收到新通知消息时,与原来 iOS6 的显示方式不一样。当有新通知时,默认会在屏幕顶部显示3秒左右,如果这时正在操作其它应用,比如填写信息或是打游戏时,想及时清除通知消息,应该怎么办呢?在通知消息显示的底部中间有一个滑动标志,这时可以用手指在通知信息下方向上滑动即可清除消息,继续处理其它事情了,如图标注所示。
相机连拍功能1.打开 iPhone 上的相机以后,用手指按住屏幕上的“拍照按钮”不动,即可连拍了。除了后置摄像头可以连拍,前置摄像头也是可以的。照片编辑器中的添加滤镜功能1.大家都知道在 iOS7 的相机拍照中增加了滤镜功能,那如果当时拍照时忘了滤镜,后期想添加怎么办呢? 其实在 iOS7 的照片应用中,是可以重新编辑照片,为照片加上滤镜效果的。2.在相册中打开想要添加滤镜效果的照片,点击“编辑”按钮,3.在照片编辑窗口中点击“滤镜”图标,4.然后选择想要增加的滤镜效果,点击右上角的“应用”选项即可,怎么连拍1.打开 iPhone 上的相机以后,用手指按住屏幕上的“拍照按钮”不动,即可连拍了,2.随后打开 iPhone 照片里的相机胶卷,即可看到之前连拍的图片了,3.前后摄像头都可以支持连拍模式,所以上面的方法也可以用于前置摄像头ios7虚拟home键在哪1.找到手机主屏上的“设置”图标,点击打开,2.在设置列表中找到“通用”选项,点击进入,3.在通用列表中找到“辅助功能”选项,点击进入,4.在辅助功能的底部找到“AssitiveTouch”选项,点击进入,5.然后打开“AssitiveTouch”开关就可以了,6.最后就可以在主屏上找到这个虚拟按钮了,点击打开之后就出现了“Home”虚拟按钮了,...
iOS7有哪些使用小技巧
1.相机:连拍模式 重新设计后的相机应用增加了一个新技巧,如果你想连拍,只需长按音量增加按钮。 2.多任务管理:退出多余应用 你或许已经知道,iPhone退出不用的软件只需双击Home键,在点击图标上的叉叉即可,但是你可能还没有尝试过多手指操作同时退掉多个软件的操作,iOS7实现了同时退掉3个应用的操作方式,不过在iPad上进行这个操作就没那么简单了,除了你的手指,你可能还需要借用一下你的鼻子。 3.应用通知:不复存在! 当你收到应用的通知时,你仍然可以向右滑动打开相应的应用,然而如果你不希望打开它,你只需向上滑动,通知就会隐藏起来。 4.全新装置 iOS7给那些小应用的开发者们一记沉重的打击,控制中心内置手电筒使得手电筒应用再无市场,指南针增加了水平仪功能也使得水平仪应用黯然失色。
如果你运行应用,你会在屏幕下端看到熟悉的小圆点,用户们都知道这表明存在第二个界面,滑动界面你就会看到调控手机需要的设置。 5.通话,FaceTime和短信:黑名单 有没有这种情况,你不希望某个人知道你的号码但是悲催的是他已经知道了?使用iOS7黑名单功能就能躲避前男友(女友),催债人还有愤怒丈夫(妻子)的电话了。将号码存入手机,然后滑动至屏幕下端,点击屏蔽该号码的来电、短信和FaceTime来电即可。 6.短信:查看时间信息 iOS7青睐极简和美观,如果你发现关键信息没有显示出来,那么查看它的方式很有可能是滑动,比如说在短信中,你在页面中看不到每条信息的具体发收时间,然而你只需向左滑动,时间就会显示出来。 7.应用:滑动返回上一级 这一技巧很节省时间,当你看完邮件或者短信,完成设置,寻找到一个歌手后,你都可以从屏幕左端向右滑动,返回上一级页面。
然而,如果你在初始页面滑动,该功能并没有效果。 8.定位服务:查看去过的地方 iOS7将留意你去过的地方,并用来个性化你的手机特性和提高地图准确性。如果你想试一试,你可以在设置中找到它(Settings >Privacy >Location Services >System Services >Frequent Locations)。你将看到一个清单和一张地图,地图上的蓝色圈圈表示出你去过的地方和时间。你同时可以在这个界面中清空记录,如果你对这个功能不感冒,你也可以选择关闭它。 9.报刊杂志:放到文件夹中! 我们都喜欢报刊杂志功能,但是我们对其不能像其他应用一样放入文件夹中感到遗憾。iOS7做到了!iOS7将允许报刊杂志放入文件夹。 10.设置:让界面看起来更舒服 并不是每个人都喜欢新界面,如果你的视力不好或者仅仅想让系统更加清晰,你可以在设置中找到相应功能(Settings >General >Accessibility)。
你可以使系统中的文本都变成粗体,还可以增加文本和苹果动态字体的型号。iOS7还支持降低动态效果功能,比如视差效果和转化颜色。 11.声音:增加新音效 iOS7对声音库进行了更新,苹果还笑称这些声音相当动听,用户们可能会在电话铃声想起来的时候翩翩起舞。老实说,苹果你真的想多了。 12.自动填充:让Safari来帮忙 觉得不靠谱?Safari能够利用联系人信息、历史记录、密码和信用卡信息自动填充网络表格,与其他功能类似,你可以在设置中选择是否使用这项功能。(Settings >Safari >Passwords >AutoFill.) 13.Siri:增加邮件阅读功能 Siri现在不仅仅能够列出你收件箱中的邮件,而且能够将其读出来。按住Home键,并说出指令:阅读我的邮件,Siri便会列出发件人、时间和邮件内容,并将邮件按顺序排列,当Siri询问你是否要读出邮件时,只需回答“是”即可。
14.应用:一个文件夹搞定 与原来的文件夹不同,文件夹中的应用个数已经不设上限。现在你可以把心仪的应用都放在同一个文件夹中了。 15.减少动画效果 iOS7经常有各种动画和通知,如果你不想被打扰,可以在设置中关闭它。(Settings >General >Accessibility >Reduce Motion >Off.) 16.通知中心: iOS7的通知中心是iOS系统中改动最为大胆的,同时你可以在锁定屏幕上看到约会和短信息的通知。但是并不是所有人想要把行程都暴露给其它人,你同样可以在设置中进行设置。 17.指南针:增加水平仪 指南针是iOS系统中重要的功能之一,重新设计后的指南针更具“Ive风格”,而少了些“Forstall 风格”。除此之外,如果你向左滑动,你将会看到水平仪,这使得DIY工作者们方便了不少。 18.地图:开车,走路,去你想去的地方 苹果的地图仍然不够完善,但是闪光之处是,当你在旅行时,你可以选择内置路线。
(Settings >Maps and select Walking under Preferred Directions.) 19.应用商店:附近 应用商店中增新选项,用户点击附近按钮,将会显示附近用户使用的流行应用,这个新特新很巧妙、很实用,尤其当你初次拜访某个城市或者地点时,你可以选择当地交通和旅游的应用。 20.应用:后台升级 iOS7新增了可选式应用后台升级功能,应用将允许在你繁忙于其它事物时后台更新。当然,如果你想节约电量的话,可以选择关闭它。(Settings >General >Background App Refresh.) 21.应用:自动升级 iOS7允许手机上的应用自动更新,如果你不担心你的流量,并且保证升级新版本后不后悔,那么这个...
ios7怎么设置手势密码
第一步:开启iPhone5s的手势功能
由于iPhone5s自带的手势功能,默认是关闭的,我们需要找到设置,然后进入辅助功能,开启Assistive Touch手势功能,具体开启方法,我们近日已经与大家详细介绍过,如若大家还不是很了解,请阅读下:iPhone5s手势怎么设置 iPhone5s手势使用方法。
Assistive Touch设置
第二步:使用iPhone5s手势锁屏
开启iPhone5s手势功能之后,我们在任意操作界面都可以看到有一个圆点的东西,我们点击圆点即可进入相关的手势操作
点击手势操作圆点后,会弹出手势操作对话框,之后我们再点击“设备”,之后再在弹出的界面中点击“锁定屏幕”即可
iPhone5s手势锁屏设置方法
如上图,触摸点击锁定屏幕后,iPhone5s就被锁屏了,屏幕也会立马熄灭,我们按下电源键即可看到iPhone5s已经是锁屏状态了
Tag:iOS7手势锁屏设置方法
苹果手机中的手势功能怎么用
首先进入通用设置,在里面找到辅助功能的选项。
步骤阅读
步骤阅读
2
辅助功能里找到,AssistiveTouch选项。开启该选项之后我们就可以自己创建手势了。点击下面的创建手势选项。
步骤阅读
步骤阅读
3
这时候屏幕会出现一个浮动的圆点这个就是用于呼出手势的浮动按钮,下图是录制手势的界面,可以在里面自由录制,但是这里示范的是开锁所以我们选择创建在屏幕上划开的手势,然后选择储存。
步骤阅读
步骤阅读
4
为你的手势命名一个名字方便识别手势功能。
步骤阅读
5
如何使用手势呢,点击浮动的圆点在里面选定你的收藏。
步骤阅读
6
在收藏里可以找到你命名的手势,点击它。
步骤阅读
7
屏幕会出现一个绿点,把它移动到滑动解锁的位置看是不是就自动开锁了。当然这里讲述的是最简单的手势,你还可以创造更适合你更实用的手势。
步骤阅读
延伸阅读:
ios7的使用技巧是怎样的IOS7 使用指南 1. 任何时候从屏幕下方可以拉出“控制中心”,用来快速开关Wi-Fi、蓝牙、锁定屏幕方向、相机、手电筒、亮度、媒体播放、计算器、定时器、蓝牙、勿扰模式(不支持...
ios7使用技巧有哪些控制中心的相机功能 从任意屏幕 (包括锁定屏幕) 向上轻扫并轻点相机图标,即可迅速开启相机功能。 全景 你可以从左至右或从右至左轻松拍摄全景照片,只需轻点箭头,即可切换方向。...
ios7有哪些手势操作技巧一、下拉通知中心+控制中心 IOS7系统中的通知中心相比之前有了很大的不同,主要是从之前的单一查看通知信息变得更加全能。我们可以左右切换在今天内容、全部内容、错过内容中...
iOS7基础技巧有哪些貌似历代的iOS都存在一个令人难以理解的操作,在不点亮屏幕的状态下,来电界面只有接听选项而没有拒接选项。那么这种情况下,我们该如何拒接来电呢?本文来给你答案。 问题重现 在...

如何让iPhone44S流畅运行iOS72010年发布的iPhone 4,虽然配置已经有些落伍,但在iOS 7升级上苹果没有抛弃它,为此不少果粉大呼“业界良心”,不过幸福之后还是有果粉发出了不同的声音。 已经有很多果粉多次抱怨...
iOS7手势技巧有哪些一、下拉通知中心+控制中心iOS7系统中的通知中心相比之前有了很大的不同,主要是从之前的单一查看通知信息变得更加全能,我们可以左右切换在今日内容、全部内容、错过内容中查...

Windows Live Mail怎么用如何使用使用问题使用方法和技巧Windows Live Mail是Hotmail的新名称,它运用了更新的技术,性能将更加令人满意。目前Windows Live Mail仍处于测试阶段,小编从它的微软的官方网站找到了关于它的一些常见问题解...
PS套索工具如何使用套索工具使用技巧而且在使用的时候注意其属性栏的设置。 第一种是不规则套索工具,它的主要用法是可以随心使用,就等于是自己的一支笔一样,想怎么移就怎么移,就是毫无规则和章法的使用,所以就叫它...
iOS7有什么小技巧在今年9月18日,苹果推出了有着翻天覆地变化的iOS7,到现在也推出了差不多三周了,大家都升级了没有呢?喜不喜欢新界面呢?这段时间小编对iOS7的使用也有不少心得,今天就和大家分享一...